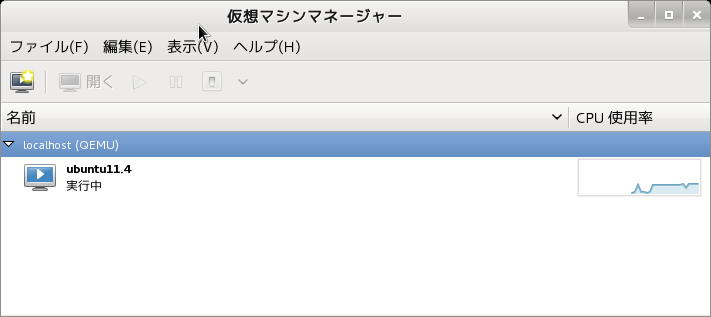仮想マシンマネージャーの起動
virt-manager は[アプリケーション] → [システムツール] から「仮想マシンマネージャー」で起動できます。
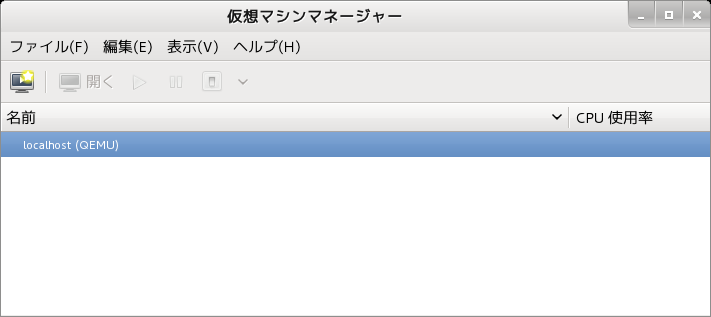
-
virt-manager 起動エラー(libvirtd)
仮想マシンマネージャーの起動時に以下のようなエラーが表示される場合、libvirtdが停止している可能性があります。
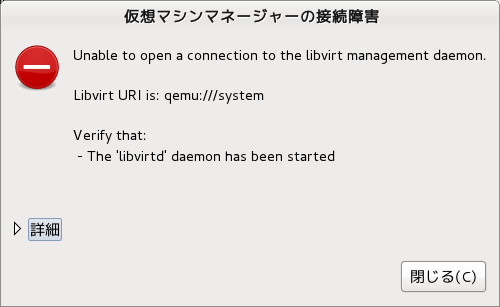
# /sbin/service libvirtd status
libvirtd.service - LSB: daemon for libvirt virtualization API
Loaded: loaded (/etc/rc.d/init.d/libvirtd)
Active: inactive (dead)
CGroup: name=systemd:/system/libvirtd.service
この場合、以下のコマンドで libvirtd を起動させます。
# /sbin/service libvirtd start Starting libvirtd (via systemctl): [ OK ]
virt-mananger 起動エラー(VNC)
VNCでリモート接続している場合も、同じエラーが発生することがあります。 原因はVNCサーバーにログインしたユーザーで virt-managerを起動し、QEMUへ接続しようとして認証エラーが発生するためです。 この場合はコマンドラインでrootになり、そこからvirt-managerを起動すればエラーは起こりません。
$ su - パスワード: # virt-manager &
仮想マシン作成
仮想マシンマネージャを使用して新しい仮想マシンの作成を行います。
-
仮想マシンの名前とインストール方法の選択
-
インストールメディア、OS選択
-
メモリとCPUの設定
-
ストレージの設定
-
確認画面
-
仮想マシンマネージャーでの仮想マシン
新規の仮想マシンを作成する場合、接続している「localhost(QEMU)」にマウスを移動させ、右クリックから「新規」を選択します。 「新しい仮想マシンを作成」の画面が表示されますので、仮想マシンの名前を入力して、[進む]ボタンをクリックします。
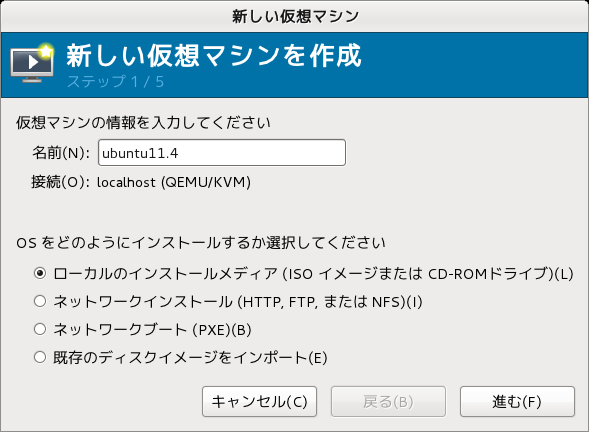
次にインストールメディアと、インストールするOSの種類、バージョンの指定を行う画面が表示されます。 インストールメディアでCD−ROM/DVDドライブまたは、ISOイメージのどちらかを選択し、OSの種類、バージョンを選択します。、
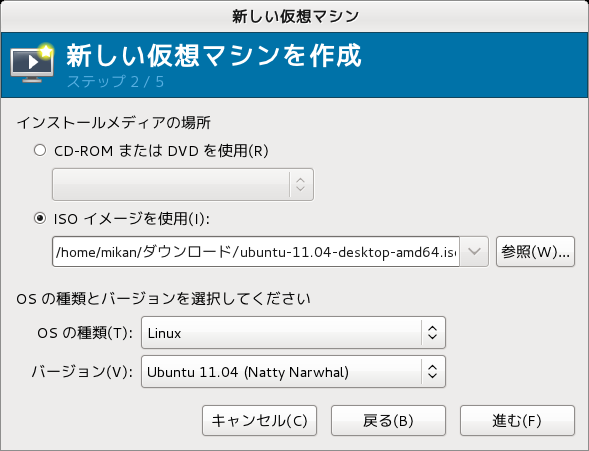
次に作成する仮想マシンのメモリとCPUの指定を行う画面が表示されますので、設定を行います。
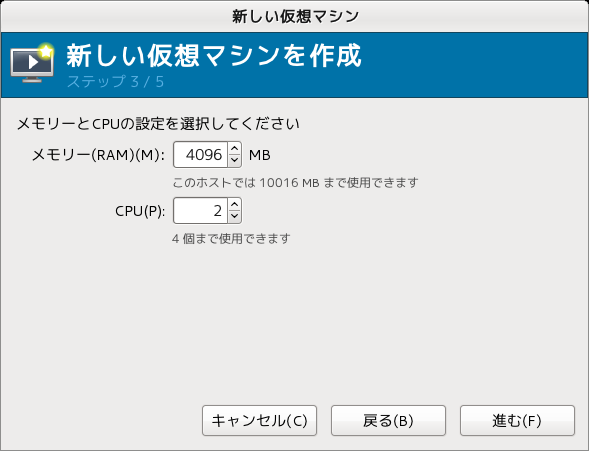
次にストレージの設定を行う画面が表示されますので、設定を行います。
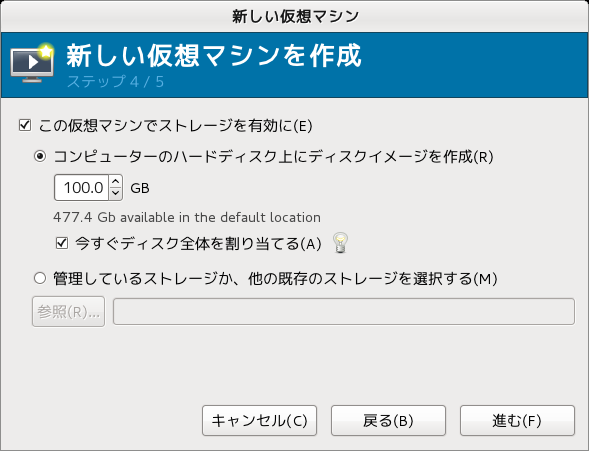
設定の確認画面が表示されますので、内容を確認して[完了]ボタンをクリックします。 これで新しい仮想マシンが作成されます。
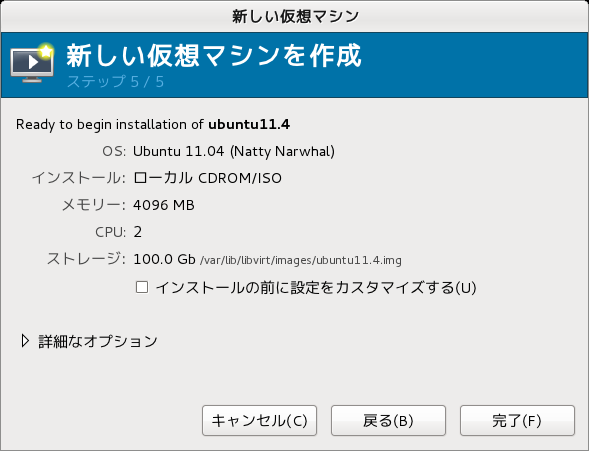
詳細な設定を行いたい場合は「詳細なオプション」をクリックします。 ネットワークや仮想化の種類等の項目が表示されますので、そこで詳細設定を行います。 下の例では、ネットワークに、KVMのデフォルトの仮想ネットワークが選択されています。
仮想ブリッジを作成している場合、デフォルトの仮想ネットワークでなく、 仮想ブリッジを指定することができます。
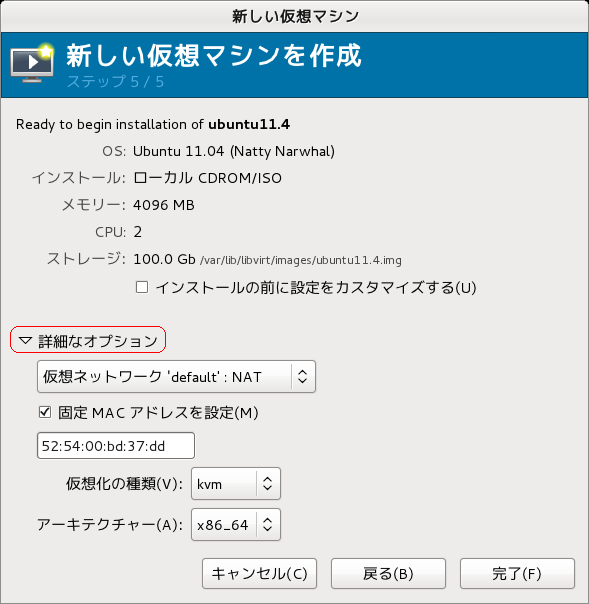
仮想ホスト以外からSSHやHTTPで仮想マシンに接続する場合、仮想ブリッジを追加して仮想ホストと仮想マシンが同じネットワーク になるようにすると、設定が楽になります。
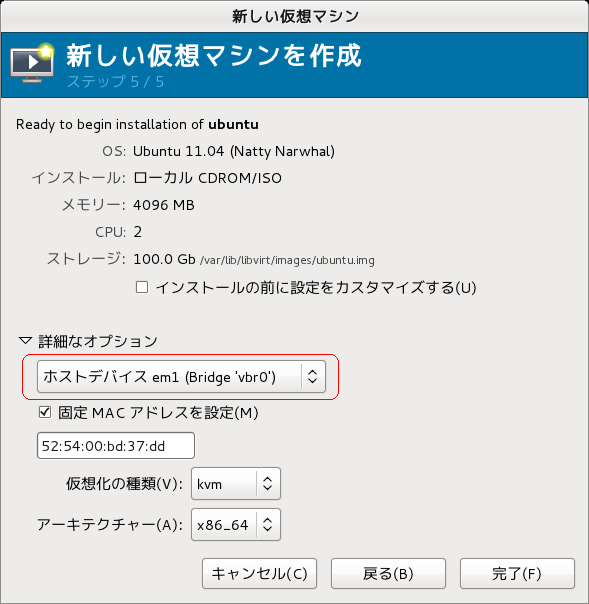
[完了]ボタンをクリック後、仮想マシンが作成され、そのまま起動を始めます。
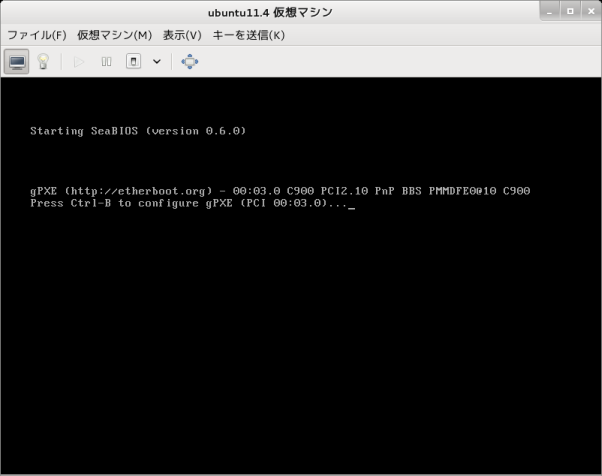
新しい仮想マシンが作成されて起動すると、仮想マシンマネージャーで「実行中」と表示されます。